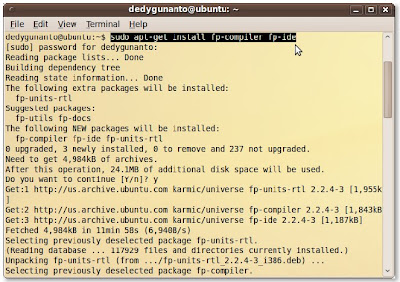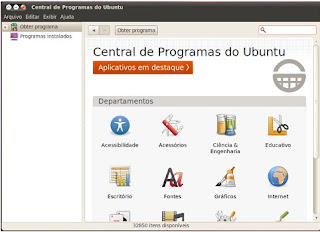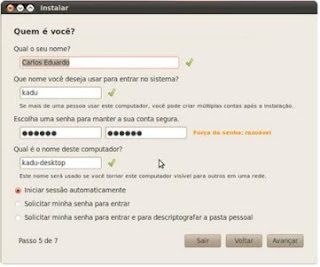Instalação do Ubuntu 10.04
Você precisará inicialmente de um CD/DVD de instalação do Ubuntu (Live-cd) que pode ser utilizado para teste ou instalação.
Inicialmente, coloque o CD/DVD e reinicie o computador e tecle F8, F11 ou F12 (dependendo da BIOS) para que o computador possa selecionar o CD/DVD como o dispositivo de boot.
Aguarde que o CD/DVD carregue.
Duas opções aparecerão na tela, teste ou instalação do sistema operacional.
Escolha seu idioma e a opção “Instalação”.
O próximo passo será a seleção da sua localização atual.
Escolha a região e o fuso horário.
Em seguida, clique em “Avançar”.
Após essa tela, virá o teste do teclado, podendo ser feita a escolha de seu layout.
Escolha o padrão de seleção automática e clique em “Avançar”.
Na tela seguinte, você terá quatro opções:
• Se tem outro sistema operacional no computador e deseja um sistema dual boot, escolha a opção “Instalar lado a lado”. (Essa opção aparecerá somente se houver outro sistema operacional instalado no computador).
• Se deseja excluir o outro sistema, ou o HD estiver vazio, escolha a opção “Usar todo o disco”.
• Se deseja utilizar o espaço não particionado no HD, escolha a opção “Usar o maior espaço livre contínuo”.
• Se você é um usuário avançado e deseja criar partições especiais ou formatar o HD com o sistema de arquivos diferente do padrão, escolha a opção “Especifique partições manualmente”.
Nesse caso, selecione a opção “Especifique partições manualmente” e clique em “Avançar”.
Se atente a unidade de HD e se a seleciona é a correta. /Dev/sda é o primeiro HD física e o /Dev/sdb é o segundo HD do computador.
Se o HD tiver partições, selecione-as e clique em “Excluir”. Irá aparecer na tela a mensagem “Espaço vazio”. Faça isso com todas as partições.
Selecione “Espaço livre” e clique no botão “Adicionar”, em seguida escolha o tamanho da partição e selecione a área de swap. Clique em OK.
Selecione “Espaço livre” e clique no botão “Adicionar”, em seguida escolha a opção “Primária” e digite o tamanho da partição entre 10 000 e 50 000 e selecione “/” como ponto de montagem. Clique em OK.
Selecione “Espaço vazio” e clique no botão “Adicionar”, em seguida escolha a opção “Primária” e digite o tamanho da partição entre 30 000 e 50 000 e selecione “/ home” como ponto de montagem.
Ao aparecer a tela com a tabela de partições, clique em “Avançar”.
Após essa tela, aparecerá a tela “Quem é você”. Basta preencher os campos com seu nome, o nome que deseja logar, a senha e o nome do computador. Ou se preferir escolha a opção “Entrar automaticamente”, onde você será logado automaticamente no desktop. Clique em “Avançar”.
Após isso, será o processo definitivo da instalação, onde você poderá selecionar o gerenciador de boot em outra partição ou HD. Mas essa opção só é recomendada a usuário avançados.
Clique em “Install” e você verá o processo de instalação começar.
O sistema será instalado.
Após 10 a 18 minutos aparecerá uma tela avisando sobre o fim da instalação. Após isso, reinicie o computador clicando em “Restart now”.
O CD?DVD será ejetado e o computador será reinicializado.
Aparecerá a tela de inicialização do Ubuntu.
Digite o nome de usuário e a senha e clique em “Entrar”.
Após isso, a tela inicial do Ubuntu aparecerá. A instalação está concluída.
Fontes:
http://e-tinet.com/blog/linux/2-tutoriais-do-novo-ubuntu-10-04-lts-que-promete-mais-inovacoes/
http://pcworld.uol.com.br/reviews/2010/04/28/review-ubuntu-10.04/